Magnifier
ColorSlurp's magnifier lets you pick colors from anywhere on your screen.
Picking colors
To pick a color, click the dropper button at the top of ColorSlurp's window. Move the magnifier with your mouse until you find your desired color, then click to select it.

You can also set a global shortcut to show the magnifier. See the shortcuts page for more info.
Choosing a different format to copy to
By default, the magnifier copies the selected color to your default color format. However, if you need to copy it to a different format, hold ⌘ while picking the color, or right-click instead of left-clicking. This will show all the available copy formats.
Picking Multiple Colors at Once
Hold control when picking a color to add it to the magnifier's palette. You can add as many colors as you'd like as long as you continue to hold control. When you're ready to save the palette press return or click without holding control. You'll be given the option to save the colors to an existing palette or create a new one.
Precision mode
Precision mode slows down the speed of the magnifier, making color selection more precise. This is especially useful if your mouse speed is fairly fast.
To enable precision mode, long press with your mouse (click and hold). You can also hold shift while picking colors too!
Changing the size and zoom
Change the size of the magnifier by scrolling up and down, or by using the plus and minus keys on your keyboard.
Change the zoom of the magnifier by holding option while scrolling, or using the [ and ] keys on your keyboard.
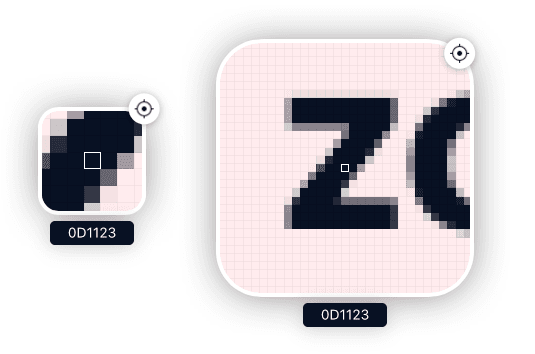
Other customization
The displayed value in the magnifier can be changed, along with many other settings in ColorSlurp's preferences.
You can also change the shape of the magnifier from the default square to a circle.
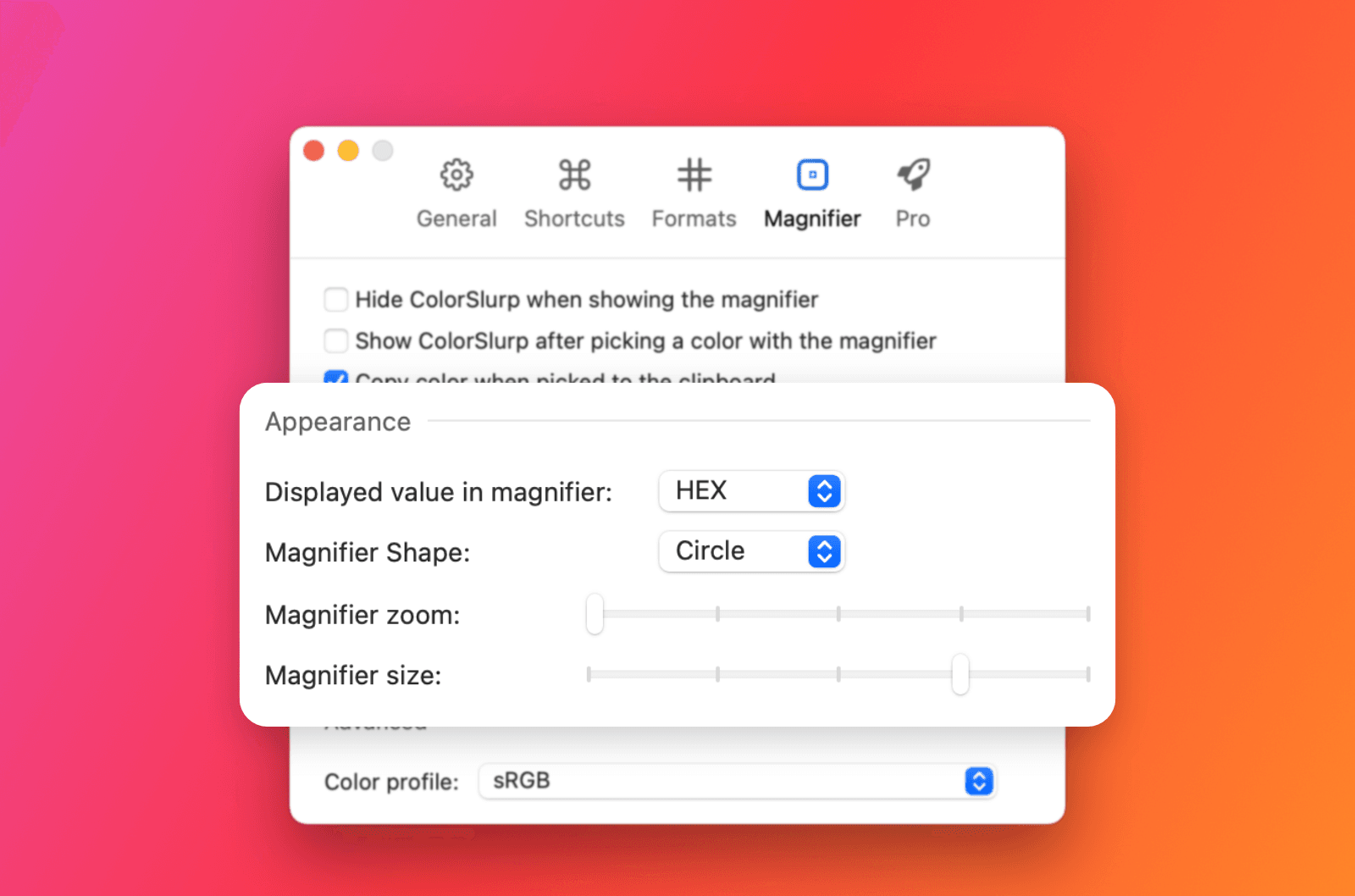
Enabling screen recording
In order for the magnifier to zoom and pick colors, ColorSlurp requires permission to access your screen.
To allow screen recording, go to to the following page in System Settings:
System Preferences > Security & Privacy > Privacy > Screen Recording
Then click the checkbox for ColorSlurp. After doing that you must quit and relaunch ColorSlurp for the change to take effect.
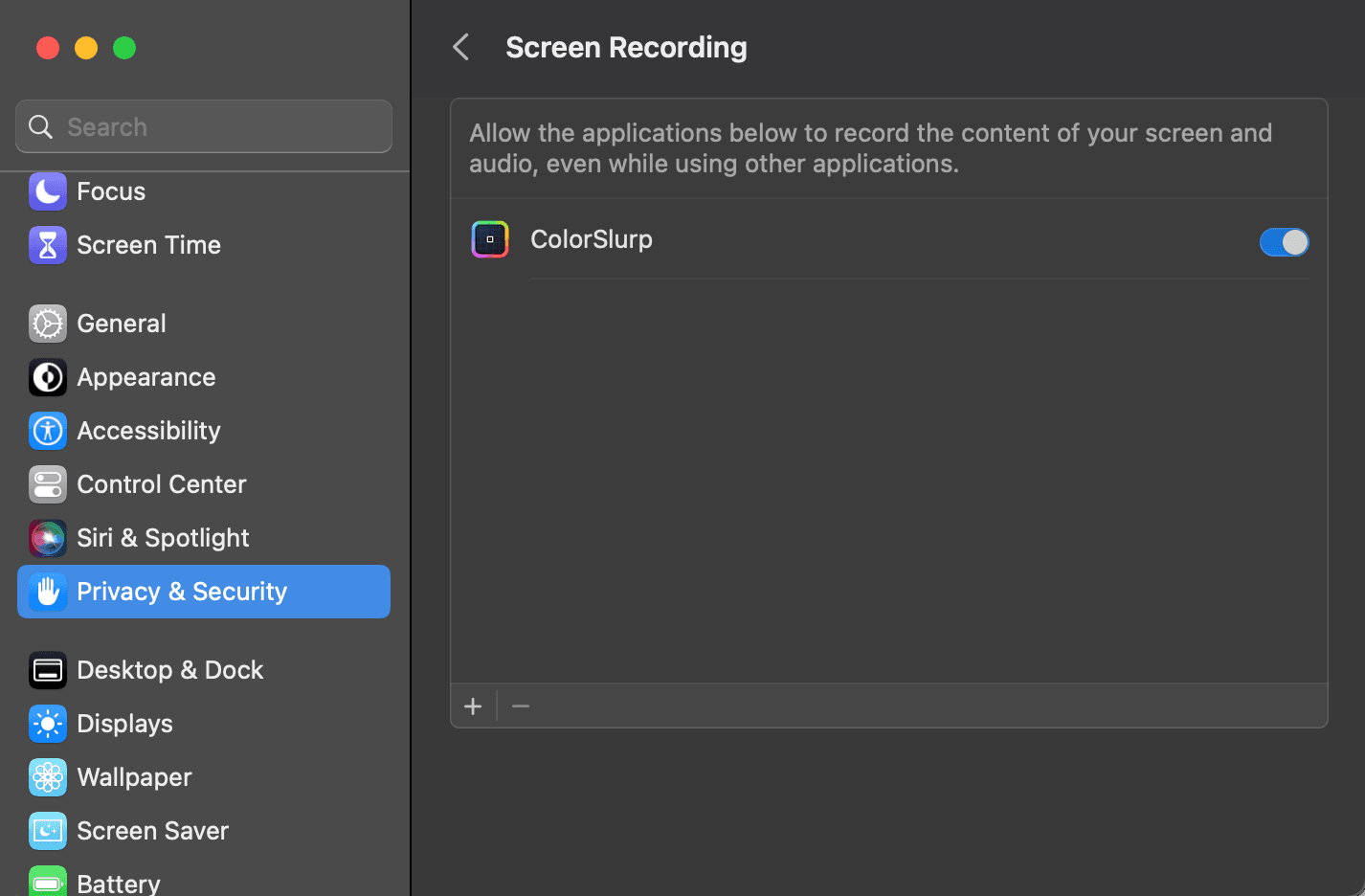
Trouble Shooting Screen Recording
If ColorSlurp continues to ask for screen recording if you enabled it, the steps below should fix it:
Read more at FAQ/Magnifier