Palettes
Save colors into color palettes to name and organize them. You can sync your palettes with iCloud across Mac and iOS, and export them to different file types or languages!
Editing Palettes
The palettes tab is where you can name, reorder and edit colors and palettes. View the palette tab by clicking the icon in ColorSlurp's toolbar:

You can reorder palettes by clicking and dragging the arrow button on each palette. Right-clicking on a palette will give you the option to rename, duplicate, edit, or export it.
The individual colors of each palette can also be reordered by dragging and dropping, or dragged to other palettes.
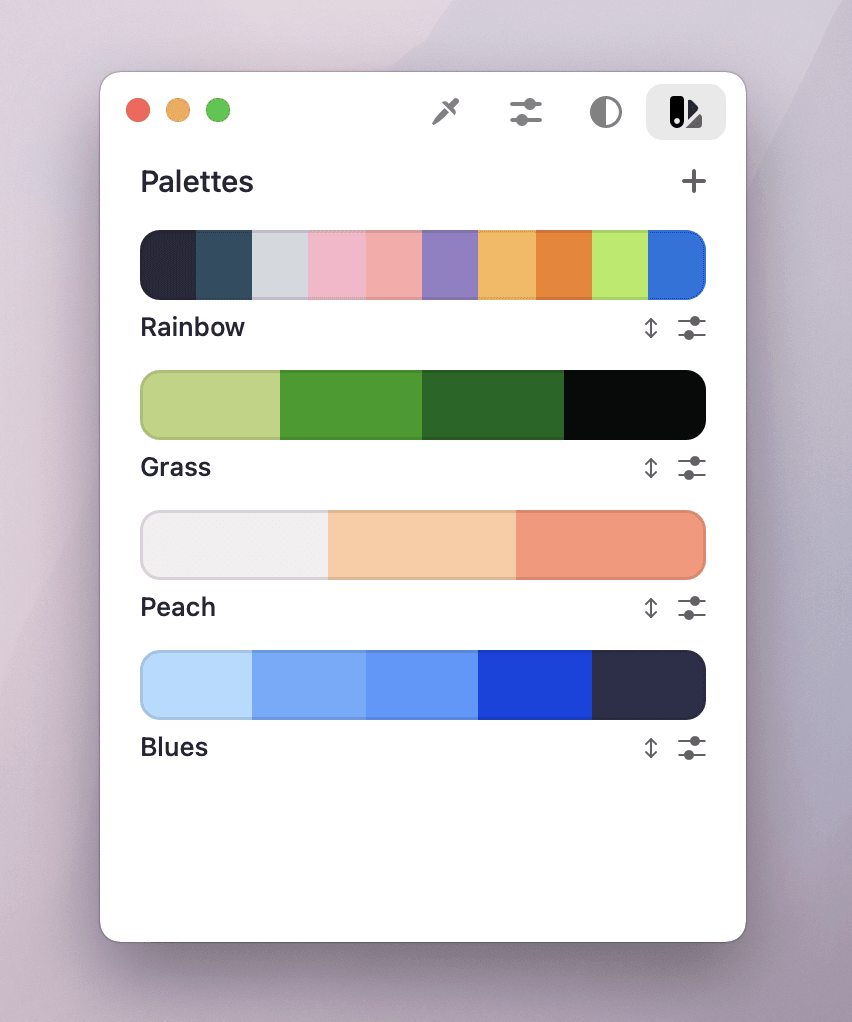
Editing a Palettes Colors
Clicking anywhere on a palette will open the palette editor. From there you can organize and edit the colors in the palette. Double-click on a color to edit and rename it, or select colors to drag and drop or delete them:
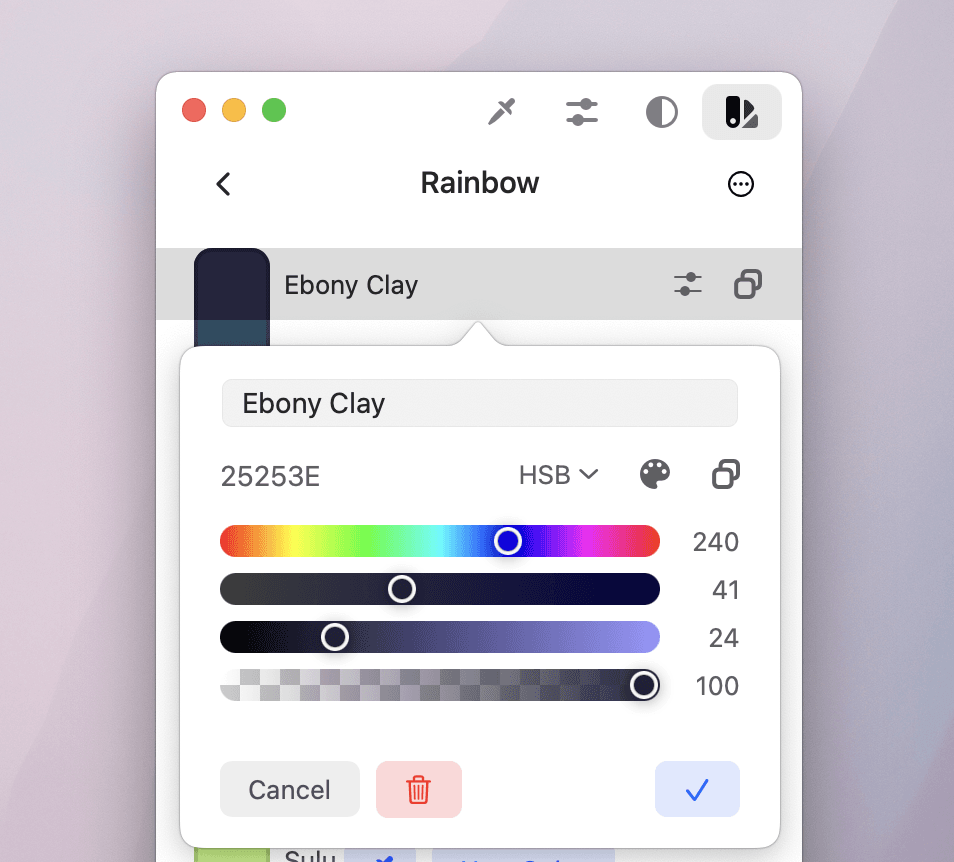
Exporting palettes
ColorSlurp lets you export palettes to different file types or languages, including JSON, CSS, PDF, ASE, and more!
To export a palette, click the three dots in the palette editor and choose export, or right-click on the palette and choose export.
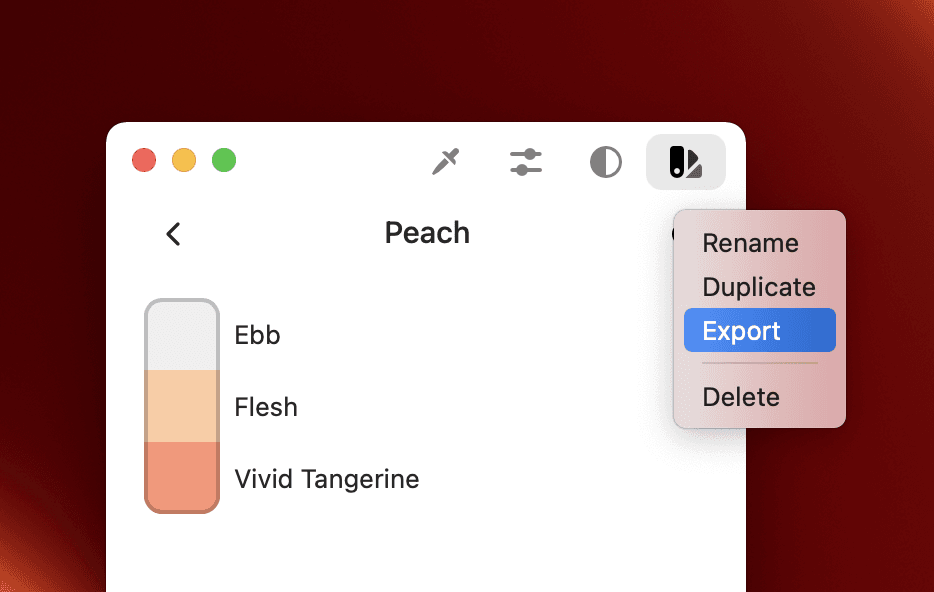
You can then choose which format to export your palette as in the dropdown. You'll see a like preview of what the export will look like, and you can even select and copy the text directly from the preview so you don't have to export it as a file!
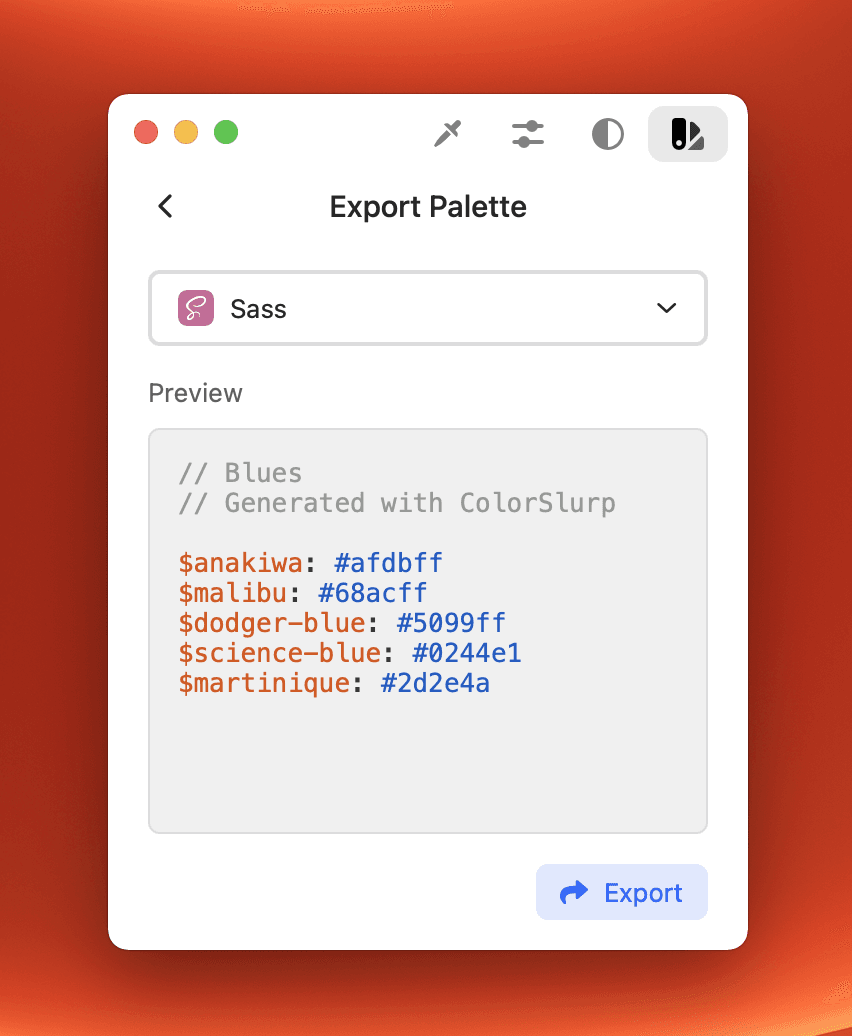
This is the list of available export formats:
ColorSlurp CollectionColorSlurp's native format (.cscollection)Plain TextPlain text output of each color's hex and rgb values.clrApple color list.aseAdobe swatch exchange.pdfA PDF file with the palette's colors.pngAn image of the palette's colors with their namesWallpaperCreate an iPhone wallpaper to showcase your palette!Swift UIColorExport a palette for use in UIKIt.Swift NSColorExport a palette for use in Cocoa.Swift SwiftUI ColorExport a palette for use in SwiftUI.HTMLExport a webpage with the palette's colors.JSONExport as a json file.CSSExport as CSS variables.sassExport as sass variables.scssExport as scss variables.lessExport as less css variables.XML Color Resourcefor use in Android development.Compose colorsUse your palettes with Jetpack Compose
Importing palettes
You can import palettes to ColorSlurp using the following supported formats:
.cscollectionColorSlurp's native format.clrApple color list.aseAdobe swatch exchange
Click File > Import palettes, and choose one or more files you'd like to import.
Syncing with iCloud
To sync your palettes with iCloud, check the "Sync palettes with iCloud" checkbox in ColorSlurp's general preferences on Mac and iOS. Once enabled, ColorSlurp will automatically sync your palettes between all of your devices.

Troubleshooting iCloud Sync
If you're having trouble syncing your palettes with iCloud, read the trouble shooting guide below:
Read more at FAQ/Sync